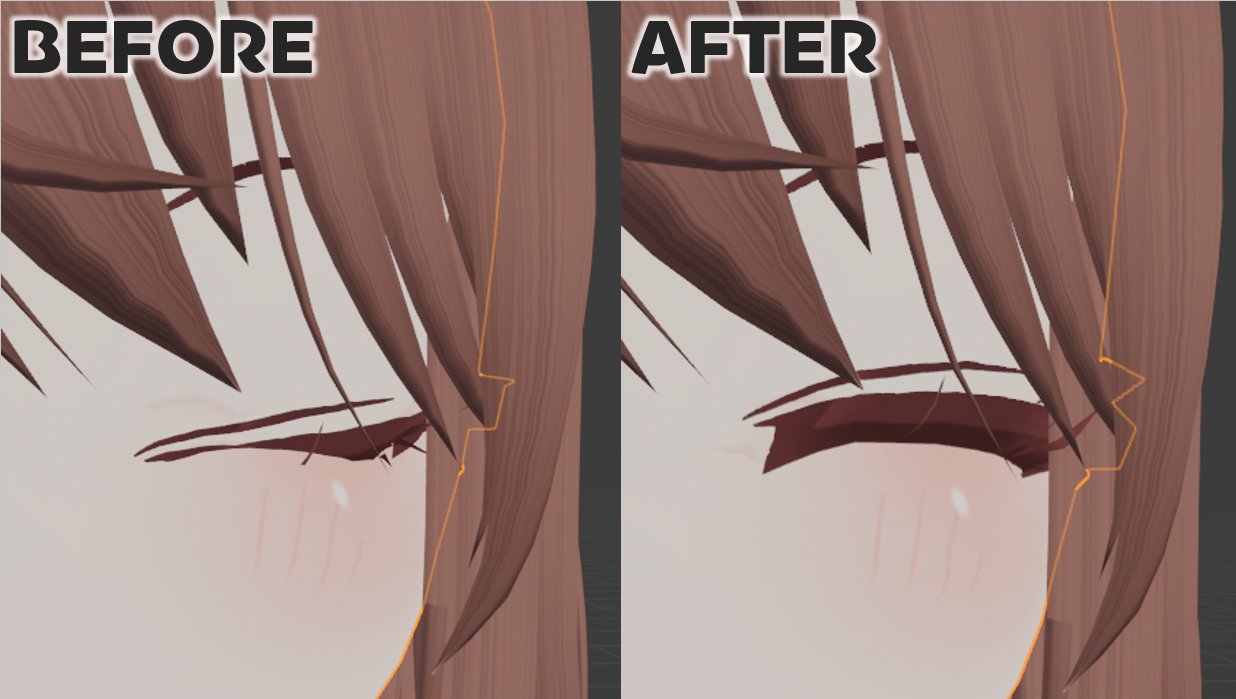blender 勉強日記 10日目 VRMモデルのシェイプキー
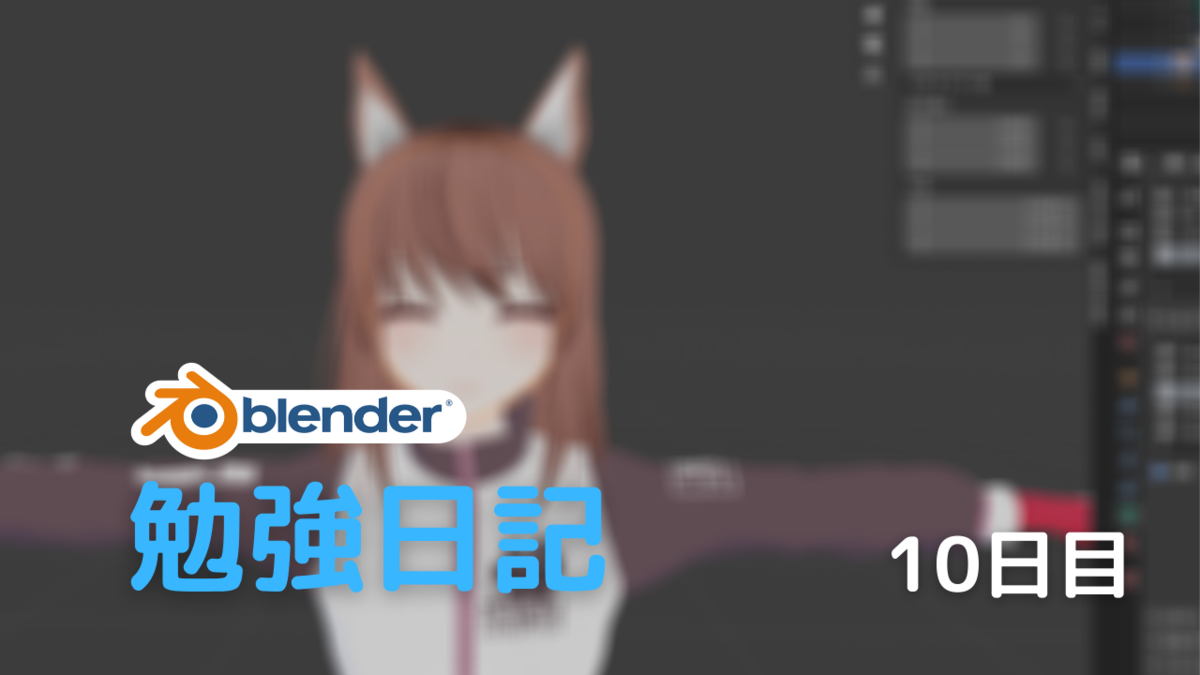
しばらくブログの更新が停滞していたのは、裏で新しいモデルをVRoid Studioで作ってたためです。

あと推しのファンアートを描いてました。メランコリーナちゃんを祝え。推せ。
メランコリーナちゃんお誕生日おめでとう!!!
— うむー (@umux_24) 2020年12月10日
あなただけの可愛さを創造して、そして磨き上げていく姿は私にとっての目標です。
世界一のやみかわをこれからも観測させておくれ~~~~!!#めらんこあーと @melautu pic.twitter.com/vpEjOhwx71
さて、そんなVRoidモデルだが、気に入らないけどVRoidだとどうしようもなかったものを、Blenderとの契りを交わして得た闇の力をもって解決していく。
VRoid触ってて気になるところはいくつかあるのだが、特に気になるのが表情。

笑顔パーツだが、個人的に気になるのは以下。
- アイラインが肌に埋まってしまっている(VRoidで目のパラメータを結構いじっていたので、それのせいでもあるけど……)
- 目の線が若干平坦すぎる感じ。😑←こんなかんじの表情に近いかんじ
- 口が開きすぎな感じ。アゴ外れてそう。
- 総合的に、VRoid単体で表情の調整まではできないので、ここにどうしても「VRoidっぽさ」が出てしまう。
ということで、Blenderで笑顔のシェイプキーを編集していく。
ちなみに、しれっとVRMをBlenderにインポートしているが、以下の環境でVRMのモデルをBlenderに取り込み・出力ができた。
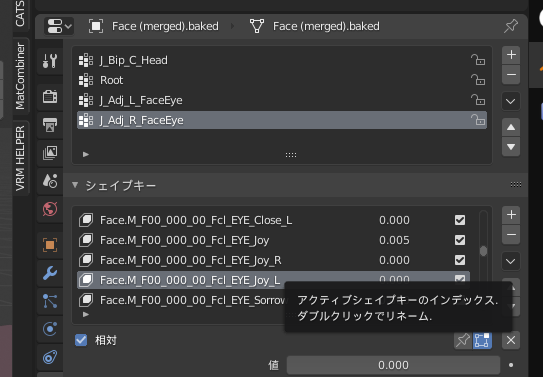
シェイプキーはインポートしたモデル(コレクションとしてまとめられている)の中のFaceオブジェクトに設定されている。どれがどれだか分からなくなったら、シェイプキー一覧の下にある「値」のスライダーを適当にいじってみて、どのパーツが動くかを確認すればよい。
VRoidのシェイプキーは、笑顔、悲しみ顔、驚き顔等の系統ごとに、目・口・眉等のパーツ単体を動かすキー、すべてのパーツを動かすキーで用意されており、特に目は左と右で個別に動かせるシェイプキーが存在する。そのため、目のシェイプキーを編集する場合は3カ所のシェイプキーを編集する必要があるが、これについてはシェイプキーを別のシェイプキーにコピーすることが可能なので、どこから手を付けても問題ない。
今回は、両目を動かすシェイプキーを編集することとする。
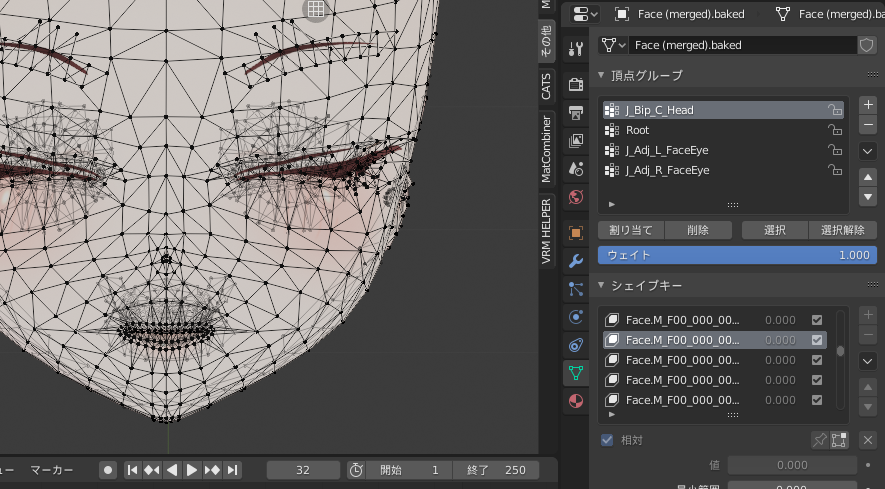
編集画面までもっていくのは簡単で、上図のように「オブジェクトモードの状態」でFaceを選択、オブジェクトデータプロパティに表示されているリストから任意のシェイプキーを選択し、「編集モード」にすることで選択したシェイプキーの形状をいじることができる。
後はこのポリゴンの山をがんばっていじる作業なのだが………相当にしんどい。まず山のような量のポリゴンに嫌気がさす。そしてポリゴンが多すぎるゆえに、どの頂点がどのメッシュのものなのかわかりにくく、絡まった糸くずを丁寧に丁寧にほどいていくような繊細な作業が求められる。
このしんどい思いを3日ほど続けてみて、しんどいのはどうしようもないが、編集をしやすくするテクのようなものはいくつか身についたと思うので、情報整理がてら以下に書き記してみる。
1. 頂点の透過表示を活用する

今回のように、肌の裏にアイラインのメッシュが埋もれてしまった場合は、頂点の透過表示を活用して頂点をあぶりだすのがよい。また、編集中のシェーディングはマテリアルプレビューモードで表示するのが良い。ワイヤーフレームのシェーディングで頂点探しをするのは絶対におすすめしない。禿げあがる。
2. 同じくらいの位置に重なってる頂点に注意
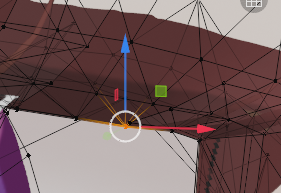
特に目の頂点をいじっていて何度もハマったが、アイライン付近には「アイライン」「肌」「白目」の3種類のメッシュが絡み合った複雑な形状をしている。頂点を選択するときに、誤ったメッシュの頂点をいじってしまうと大惨事になるので、逐一確認しておく。
確認方法は、とりあえず適当に表へ頂点を引きずり出してみて、狙っていたメッシュが引きずり出せるかで確認をするのが手っ取り早い。確認したらCtrl+Zで戻せばよい。
3. 編集時は平行投影にする

Blenderでの3D投影方法は、透視投影と平行投影の2種類がある。ざっくり違いを言うと透視投影は遠近法での表示、平行投影は遠近法じゃない透視なのだが、透視投影では一定以上のズーム表示をすることができない。どうも近づきすぎて視点が対象の向こう側にめり込んでしまうらしい。
平行投影ではズームをしてもそのようなことが起こらないので、目のような細かいパーツを編集する場合は特に平行投影での作業を行うと快適に編集ができる。
4. Bodyやそのほかの不要なオブジェクトは非表示にする
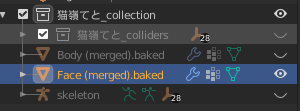
編集しないパーツはいったん非表示にして、顔だけの状態にするのがよい。余計な情報が消えてすっきりするうえに、ビューをこねくり回しても重くなりにくい。
そんなわけで、できたのがこちら。
めりこんでいたアイラインパーツを引きずり出して全部見える状態にした上で、形状をアーチ状になるよう修正した。現状片目のみだが、一部を切り取って見るだけでもずいぶんと印象がかわるのではないだろうか。
次回は(たぶん)シェイプキーの反転をし、左目のシェイプを右目に適用させてみる。